#1 Container 구조
1. Container 기술
- Runc
- Containerd
- Container 이미지 다운로드하고 Container 실행 및 감독에 대한 압축을 푸는 Container 수명 주기 관리 Daemon
- Graph
- Docker 아키텍처에서 스토리지의 역할과 다운로드 한 Container 미러 이미지 간 관계 기록 재생
2. Union Filesystem
- 계층화(Layer)된 파일 시스템 구현
- 컨테이너에 필수적 기능은 아니지만, 도커에서 이미지 구현에 필요
- Copy on Write
- 기존 이미지 위에 추가되는 내용은 Writable Layer에 기록
- 이미지의 기존 내용 변경 시 해당 Data를 Writable Layer 에 카피 후 변경
3. Docker Container 구조
- Bootfs – Boot filesystem
- 각 OS에 대한 경계 및 구분으로 어떠한 OS에 들어갈지 정할 수 있다.
- Image
- Read-only Layer로 읽기만 가능한 계층
- Container
- writable로 내용에 대한 변경이 가능한 계층
- Image에서 변경이 불가능한 부분은 Container에서 변경
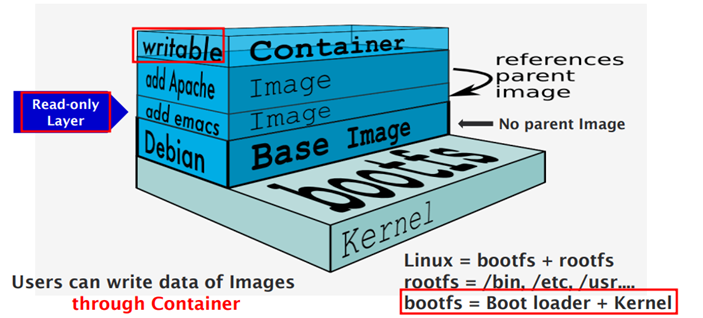
4. Container Process
- Dockerd는 요청을 gRPC 통해 Containerd로 전달
- Containerd는 exec 을 통해 Containerd-shim 자식으로 생성
- Containerd-shim은 runc 이용하여 container 생성
- Runc는 container 정상 실행 시 exit
- Containerd-shim은 그대로 살아있으며, 이는 container내에서 실행되는 Process들의 부모
=> Runc는 Container를 만들어 부모가 되었지만 exit을 통해 container를 나가며 고아로 만들어버린다. 이를 방지하기 위해 Containerd-shim이 살아있어 그 역할을 대신 한다. 이는 부모가 된다는 것을 의미
#2 Container 생성 실습
EC2 인스턴스를 통해 생성한 주소에 접속(SSH)한 상태에서 진행
-> VM을 통해 생성한 네트워크에 접속한 가상네트워크 상태에서 인스턴스에 접속
1. Container memory 할당 및 생성
docker run --name nginx -d -p 8080:80 --memory="100m" nginx
docker container inspect nginx | grep Memory // inspect 명령어를 통해 Memory확인
docker container update --memory="200m: nginx2. Container CPU 할당 및 생성
docker run --name nginx -d -p 8080:80 --cpuset-cpus=2 nginx // 몇 번째 CPU 사용 선택
docker container inspect nginx | grep Cpuset
docker run --name nginx2 -d -p 8180:80 --cpus=3 nginx // CPU 개수 선택
docker inspect nginx2 | grep NanoCpu3. Volume 생성 및 확인
docker volume create http-volume // volume을 저장할 수 있도록 저장소를 만든다
docker run --name nginx -d -v http-volume:/usr/share/nginx/html -p 8080:80 nginx
// -v를 통해 만들어줄 파일이 volume이라는 것을 명시
// http-volue:~ 의 경로로 저장
docekr ps // 생성된 container 확인
docker container exec -it nginx /bin/bash // 생성한 container에 접속
-> echo 'Docker volume test' > /usr/share/nginx/html/index.html // index.html 파일을 생성과 동시 '' 안의 내용 삽입
-> cat /usr/share/nginx/html/index.html // 생성한 파일의 내용 확인
-> exit
cat /var/lib/docker/volumes/http-volume/_data/index.html // container 외에서도 확인4. Volume 공유
docker run --name nginx2 -d -v http-volume:/usr/share/nginx/html -p 8180:80 nginx
docker container ls // 만들어진 2개의 container 확인
curl localhost:8080/index.html
curl localhost:8180/index.html // 내용이 같음을 확인5. Container 삭제 후 Volume 확인
docker container rm -f nginx
docker container rm -f nginx2 // Container 삭제
curl localhost:8080/index.html
curl localhost:8180/index.html // container 삭제 후 남아있는데 파일 확인
// volume으로 저장했기에 파일은 남아있음#3 Docker Image (Pull, Push) / Container 생성
1. Docker Image 다운로드(Pull)
docker pull centos/httpd-24-centos8 // 패키지로 되어 있는 Image 다운로드
docker images2. Container 생성 및 확인
docker run --name httpd -d -p 8180:8080 centos/httpd-24-centos8
// Image를 통해 httpd의 이름을 가진 container 생성 및 실행
docker container ls // 생성된 container 확인
docker container exec -it httpd /bin/bash // 생성한 container 에 접속
-> echo 'Docker image test' > /var/www/html/index.html
-> exit
curl localhost:8180/index.html3. Docker commit : Image 생성
docker container stop httpd
docker container commit -a 'Yeong Jin' -m 'Added index.html file' httpd
// 지금까지와는 반대로 container를 통해 image 생성4. Image 업로드(Push) 및 tag(이름 및 버전 번호 부여, 복사) -> REDHAT 에서 quay.io의 계정 생성
docker image tag 58e16d009c81 private/official-httpd
-> docker image tag [3번에서 생성된 image의 id] [repository에 부여할 이름]
docker image tag private/official-httpd quay.io/syj2927/official-httpd:v1.0
-> docker image tag [repository에 부여한 이름] quay.io/[redhat의 quay.io에서 생성한 아이디 / 복사하여 생성할 이름:tag이름]
docker login quay.io
docker image ls // 위에서 생성하고 복사한 image가 제대로 생성되었는지 필히 확인한다
docker image push quay.io/syj2927/official-httpd:v1.0
// quay.io에 생성한 image를 업로드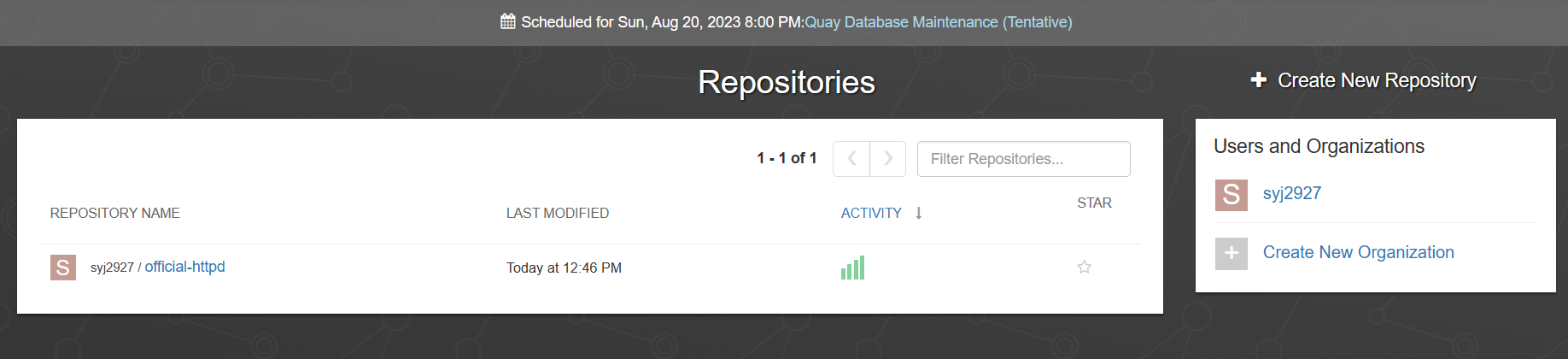
5. Docker save & load
docker save -o official-httpd.tar quay.io/syj2927/official-httpd:v1.0
-> docker save -o [저장되어 기록될 파일 이름] [저장할 파일 이름]
docker rmi -f quay.io/syj2927/official-httpd:v1.0 // image 삭제
docker images // 남아있는 image를 확인하여 삭제됨을 확인
docker load -i official-httpd.tar // 저장한 파일 가져오기
docker images // 삭제했던 image가 재생성된 것을 확인#4 Dockerfile을 통한 container 생성
1. Dockerfile 생성
mkdir container
cd container
vim Dockerfile // 참조 1
vim fix-permissions.sh // 참조 2
vim docker-entrypoint.sh // 참조 3
chmod 755 *.sh
docker build -t centos/mariadb . // 패키징(centos/mariadb)을 받아오며 image 생성 -> ' . ' 필수
docker images
참조 1
FROM centos:centos7
MAINTAINER The CentOS Project <cloud-ops@centos.org>
LABEL Vendor="CentOS"
LABEL License=GPLv2
LABEL Version=5.5.41
LABEL Build docker build --rm --tag centos/mariadb55 .
RUN yum -y install --setopt=tsflags=nodocs epel-release && \
yum -y install --setopt=tsflags=nodocs mariadb-server bind-utils pwgen psmisc hostname && \
yum -y erase vim-minimal && \
yum -y update && yum clean all
# Fix permissions to allow for running on openshift
COPY fix-permissions.sh ./
RUN ./fix-permissions.sh /var/lib/mysql/ && \
./fix-permissions.sh /var/log/mariadb/ && \
./fix-permissions.sh /var/run/
COPY docker-entrypoint.sh /
ENTRYPOINT ["/docker-entrypoint.sh"]
# Place VOLUME statement below all changes to /var/lib/mysql
VOLUME /var/lib/mysql
# By default will run as random user on openshift and the mysql user (27)
# everywhere else
USER 27
EXPOSE 3306
CMD ["mysqld_safe"]
참조 2
#!/bin/sh
# Taken from https://raw.githubusercontent.com/openshift/sti-base/servera/bin/fixpermissions
# Fix permissions on the given directory to allow group read/write of
# regular files and execute of directories.
chgrp -R 0 $1
chmod -R g+rw $1
find $1 -type d -exec chmod g+x {} +
참조 3
#!/bin/bash
set -e
if [ "${1:0:1}" = '-' ]; then
set -- mysqld_safe "$@"
fi
if [ "$1" = 'mysqld_safe' ]; then
DATADIR="/var/lib/mysql"
if [ ! -d "$DATADIR/mysql" ]; then
if [ -z "$MYSQL_ROOT_PASSWORD" -a -z "$MYSQL_ALLOW_EMPTY_PASSWORD" ]; then echo >&2 'error: database is uninitialized and MYSQL_ROOT_PASSWORD not set' echo >&2 ' Did you forget to add -e MYSQL_ROOT_PASSWORD=... ?' exit 1 fi
echo 'Running mysql_install_db ...' mysql_install_db --datadir="$DATADIR" echo 'Finished mysql_install_db'
# These statements _must_ be on individual lines, and _must_ end with
# semicolons (no line breaks or comments are permitted).
# TODO proper SQL escaping on ALL the things D:
tempSqlFile='/tmp/mysql-first-time.sql'
cat > "$tempSqlFile" <<-EOSQL
DELETE FROM mysql.user;
CREATE USER 'root'@'%' IDENTIFIED BY '${MYSQL_ROOT_PASSWORD}';
GRANT ALL ON *.* TO 'root'@'%' WITH GRANT OPTION;
DROP DATABASE IF EXISTS test;
EOSQL
if [ "$MYSQL_DATABASE" ]; then
echo "CREATE DATABASE IF NOT EXISTS \`$MYSQL_DATABASE\`;" >> "$tempSqlFile" if [ "$MYSQL_CHARSET" ]; then
echo "ALTER DATABASE \`$MYSQL_DATABASE\` CHARACTER SET \`$MYSQL_CHARSET\`;" >>"$tempSqlFile" fi
if [ "$MYSQL_COLLATION" ]; then
echo "ALTER DATABASE \`$MYSQL_DATABASE\` COLLATE \`$MYSQL_COLLATION\`;" >> "$tempSqlFile" fi fi
if [ "$MYSQL_USER" -a "$MYSQL_PASSWORD" ]; then echo "CREATE USER '$MYSQL_USER'@'%' IDENTIFIED BY '$MYSQL_PASSWORD';" >>"$tempSqlFile"
if [ "$MYSQL_DATABASE" ]; then
echo "GRANT ALL ON \`$MYSQL_DATABASE\`.* TO '$MYSQL_USER'@'%';" >> "$tempSqlFile"
fi
fi
echo 'FLUSH PRIVILEGES;' >> "$tempSqlFile"
set -- "$@" --init-file="$tempSqlFile" fi
fi exec "$@"
참조: github.com/CentOS/CentOS-Dockerfiles/blob/master/mariadb/centos7/docker-entrypoint.sh
2. Container 생성 및 테스트
docker run --name=mariadb -d -p 3306:3306 -e MYSQL_ROOT_PASSWORD=r00tpassword centos/mariadb
// mariadb의 이름을 가진 container 생성
docker container ls
docker exec -it mariadb /bin/bash // container 접속
-> mysql -uroot -pr00tpassword
mariadb > show databases;
> create database test;
> use test;
> exit
#5 Docker GUI 사용법
1. Potainer 설치
docker volume create portainer_data
docker run --name potainer -d -p 9000:9000 \
> -v /var/run/docker.sock:/var/run/docker.sock:Z \
> -v portainer_data:/data:Z --restart=always portainer/portainer
// 해당 경로에 따라 9000번 포트번호에 potainer 설치
docker container ls2. Potainer 접근
- 웹 브라우저에 EC2인스턴스의 공인IP와 포트번호 작성하여 Portainer 열기
- 공인ip:9000
- 비밀번호 작성 후 해당 사진들 참고하여 container 생성
- http-volume 이라는 volume 생성 후 실행
- 모든 세부사항 작성 후 deploy~ 클릭하여 container 생성
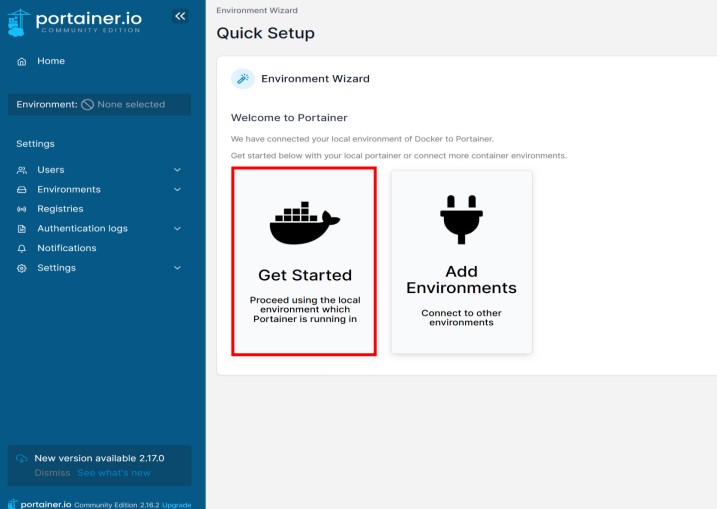 |
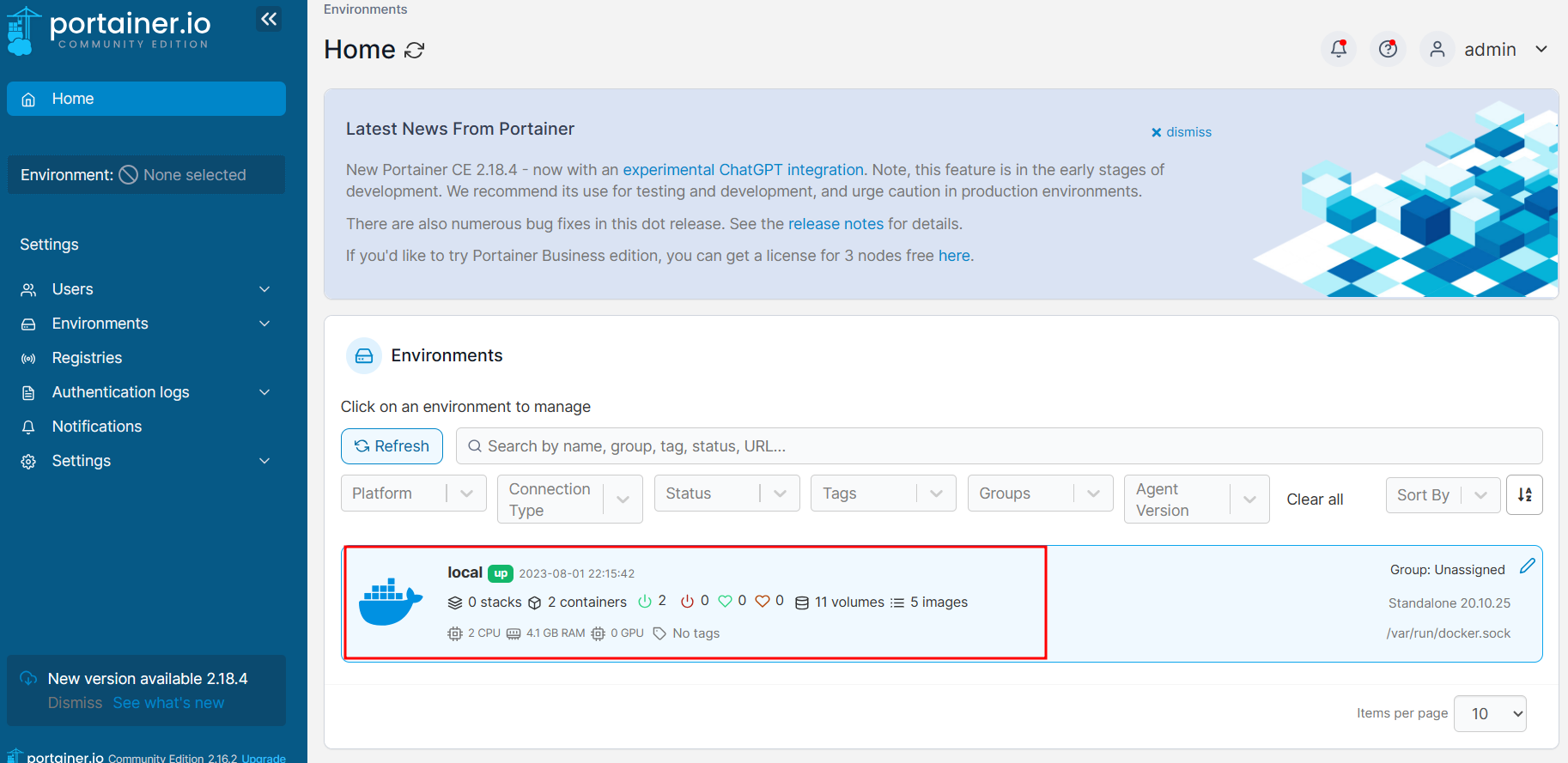 |
 |
|
'Docker' 카테고리의 다른 글
| Docker 최종 연습 (1) | 2023.08.06 |
|---|---|
| Docker Swarm & Monitoring & Podman (0) | 2023.08.06 |
| Docker Network (0) | 2023.08.03 |
| Docker Registry (0) | 2023.08.02 |
| Docker의 기본개념 (1) | 2023.07.31 |



